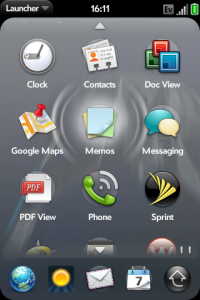
First up we’re going to cover rearranging the icons in your launcher. If like me you’re obsessive about the organization of your digital information, or like others simply want this app and that app at the top of the list, you’ll want to switch up the order of your launcher icons. To move an app, all you have to do is tap and hold on it until glowing rings appear around it, and then drag it to where you want and release. Thankfully due to the scrolling nature of the launcher it won’t be nearly as frustrating as the iPhone (where apps seem to randomly switch pages when you try and move something). If you want to move the app to a different one of the three pages (Three? Come on Palm!), all you’ve got do is move it to the edge of the screen and wait a second for the page to slide over. You can quickly gauge which page you’re on by the little white bars at the bottom of the launcher - they indicate how many pages are to your right and to the left.
One of my favorite applications from the Palm OS days was SharkLinks; it let me add websites to my launcher as if they were applications. You can do the same in your browser, just open the menu, click on Page, and then select Add To Launcher. Just like in Bookmarks you can rename the site, change the URL, and reposition/resize the icon snapshot. Once you click the Add To Launcher button it will throw a link onto your launcher at the bottom of the first page (and then you can rearrange it to wherever you like).
You can do the same in Contacts. Just open the contact you want to add to the launcher, open the menu, and then click Add To Launcher. They’ll appear just like an application, and clicking on the icon will open that contact. Using Universal search any links or contacts you’ve added to the launcher will appear as applications (at the top of the list) and as the original contact (or not at all, in the case of web bookmarks). To remove a contact shortcut from your launcher, just open the contact and in the menu select Remove From Launcher (which will have replaced Add To Launcher).
But what about removing a web page? Since they aren’t technically applications, nor are they bookmarks, you can’t delete a web page link through the List Apps option in the Launcher menu, nor can you get rid of it through the Bookmarks menu in Web. To delete a launcher web link, or any third party application for that matter, all you have to do is hold down the Orange/Option key and tap on the icon. This will bring up a dialog with the app name and version, plus the option to Delete or just hit Done and get out of there. Tapping Delete will give you a Delete or Cancel confirmation and then you’re done. Easy as pie, and if there’s anything that we at PreCentral like, it’s pie. And webOS.
[Originally Posted at precentral.net]


